Про макросы в Word – для "чайников",
или Как парой движений сэкономить вагон и маленькую тележку
редакторского времени
|
(на примере Microsoft Office Word – 2003) На написание данного руководства меня сподвигли наблюдения за мучениями некоторых коллег – а еще больше та радость, с какой они обнаруживали, что задачу, занимавшую до нескольких часов в день, можно выполнить автоматически в считанные секунды. Случалось ли вам выполнять такую рутинную работу по форматированию, как: – устранение лишних пробелов в тексте; – замена дефисов и длинных тире на короткие тире и наоборот; – приведение кавычек к общему виду; – устранение ненужных символов разметки страницы – таких, как мягкий перенос, знаки табуляции и т.п. (с этим приходится сталкиваться особенно часто, если в документ вставлен кусок текста с Интернет-страницы)? Если вы пока не являетесь "продвинутым пользователем" и до сих пор, чертыхаясь, стираете все эти "крокозяблы" Делитом – читайте срочно этот текст! Чтобы облегчить себе жизнь, мы используем сочетание двух удобнейших, встроенных в Ворд механизмов: один из них – всем известная замена одних текстовых фрагментов другими. Другой зовется "макрос" и позволяет все, о чем мы сейчас будем говорить, один раз настроить и в дальнейшем запускать парой кликов мышкой. Не пугайтесь: "букафф много", но дел – на пять минут. – Измена! – крикнул мальчиш-Кибальчиш…1. Рожица ; кривая Давайте сперва уберем все ненужные отступы перед знаками препинания и добавим нужные – после них. Выбираем в меню "Правка" строку "Заменить". Открывается диалоговое окно "Найти и заменить" на вкладке "Заменить" (рис. 1). Оно у нас сегодня будет весь вечер на арене. В качестве примера возьмем текст: Апельсины , бананы ,лимоны поспели:хорош урожай . Сперва делаем замену "," ":" и "." на ", " ": " ". " (чтобы избежать приращения знака к следующему слову), затем уберём лишние пробелы, как будет описано в п.2, а после меняем " ," на "," и " ." на "." Получаем: Апельсины, бананы, лимоны поспели: хорош урожай. Аналогичным образом поступим со знаками "! ? ;". Рис.1. 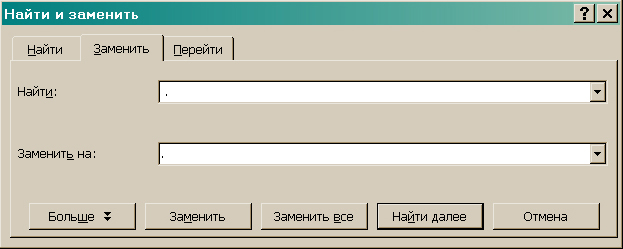 2. Пробелы, вы здесь лишние Как быстро заменить во всем тексте кошек на скунсов, а Иванову – на Коноплянкину, пользователи текстовых редакторов разбираются быстро. Но не всегда задумываются, что тем же способом можно повывести паразитов – лишние пробелы. В поле "Найти" вводим два пробела, в поле "Заменить на" – один пробел. Жмем "Заменить всё", получаем подтверждение. Еще раз жмем "Заменить всё", повторяем до тех пор, пока не получим сообщение "Произведено 0 замен". 3. Вам абзац Теперь все сдвоенные (строенные, свосьмеренные) пробелы превратились в одинарные, но как же быть с теми коварными тварями, что притаились в конце и начале строк? Проще простого: в уже знакомом окне "Найти и заменить" жмем кнопку "Больше" и разворачиваем список "Специальный" (рис. 2). В нем щелкаем по строке "Знак абзаца". Что произошло? В поле "Найти" появился значок "^p". Скопируем его также в поле "Заменить на" (не забывайте это делать, иначе потеряете разбивку текста на абзацы). Перед первым "^p" вставим пробел, нажмем "Заменить все" (в "Параметрах поиска" должно быть выбрано направление "Везде"). Теперь сотрем первый пробел и вставим его после значка "^p". Вновь дадим команду на замену. Таким образом мы стерли все ненужные пробелы и в начале, и в конце строк. Рис.2.  4. Уникальная черта Теперь нам надо заменить те дефисы, которые употреблены вместо тире, но оставить в покое стоящие на своих местах. Например, во фразе: - Кажется, кто-то ходит по саду, - испуганно прошептала она... надо заменить два дефиса (в начале реплики и перед словами автора) на короткое тире, а дефис в слове "кто-то" оставить нетронутым. Для чего вводим в поле "Найти" "- " (дефис с пробелом после него), устанавливаем курсор в поле "Заменить на", выбираем из списка "Специальный" строку "Короткое тире" (или просто вводим соответствующий ему символ "^=") и не забываем поставить пробел после. Подтверждаем замену и получаем: – Кажется, кто-то ходит по саду, – испуганно прошептала она... Если в вашем тексте употребляются словосочетания вроде "аудио- и видеоаппаратура, авто- и фотолюбители", дефис в словах "аудио-", "авто-" после автоматической правки придется исправить вручную. 5. Закавыка в кавычках Каких только кавычек не бывает – «ёлочки», „лапки”, английские "двойные" и 'одинарные'... Если вы хотите унифицировать все кавычки в документе, стоит настроить нужный параметр автозамены (Сервис –> Параметры автозамены, на вкладках "Автоформат при вводе" и "Автоформат" поставьте галочки напротив строки "Прямые кавычки парными" или снимите их в зависимости от того, какие кавычки хотите получить). Затем в окне Замена в полях "Найти" и "Заменить на" ставим знак кавычки и производим замену. Теперь вам несложно будет, например, заменить знак разрыва строки на знак конца абзаца и т.д. А чтобы просто убрать ненужный символ (знак табуляции, например), достаточно ввести его в поле "Найти", а поле "Заменить на" оставить пустым (убедитесь, что в нем не стоит пробел). Лучше день потерять, потом за пять минут долететьА теперь – обещанная халява. Чтобы день ото дня не повторять все эти достаточно универсальные операции, запишем макрос. Это коротенькая программа, которая не потребует от вас никаких особых знаний. Макрос в Ворде – сродни магнитофону: с той разницей, что здесь вы записываете, а затем проигрываете не мелодию, а последовательность собственных действий. а. Откройте неотредактированный текст. В пункте меню "Сервис" выбираем строку "Макрос –> Начать запись". б. Открылось диалоговое окно (рис. 3), в котором можно настроить будущий макрос: привязать его к определенным сочетаниям клавиш, например; а также указать, что он будет распространяться на все создаваемые на вашем компьютере документы, а не только на текущий. В окне описания обязательно пометьте, чему хотите научить свою мини-программу – в будущем это поможет вам без труда отыскать нужный макрос. Закончив настройки, жмите "ОК". Рис.3.  в. Обратите внимание: на экране появилась небольшая панель с кнопками, как у магнитофона: Стоп и Пауза. С этого момента и пока вы не нажмете на "Стоп", все ваши действия в текстовом редакторе будут запоминаться. Чем мы и воспользуемся: руководствуясь шпаргалкой из главы "Измена...", произведем все описанные в ней действия (пп. 1-5). Когда завершите, нажмите на "Стоп". г. Откройте другой неотредактированный текст. В пункте меню "Сервис" выбираем путь "Макрос –> Макросы...". В открывшемся диалоговом окне (рис. 4) кликаем по имени нашего макроса (если вы вводили описание, оно откроется внизу окошка и вы сможете удостовериться, что это именно тот макрос, что вам нужен) и жмем кнопку "Выполнить". Рис.4. 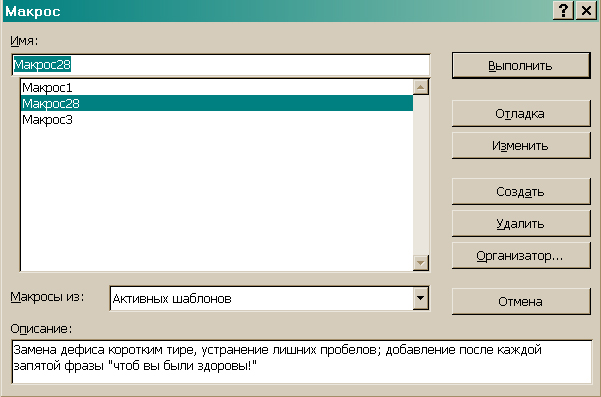 д. А теперь можно пойти и спокойно выпить чашечку чая, убедившись, что нудную работу в мгновение ока сделал за вас любимый комп.
|
|
